Software Activation, Upgrade & Trial Extension Instructions
These instructions apply ONLY to Windows® based Snap-on diagnostic tools.
As this instruction sheet is intended for multiple markets, these instructions may apply to other diagnostic tools not listed. All images and illustrations used in this document are intended as examples, and are for reference only.
Estimated Times
Upgrade: 15-20 minutes (includes programming, restart and installation)
Activation or Trial Extension: 3 minutes
**North America (NA) and Australia (AU) ONLY** To assist with these procedures, make sure to perform a ScanBay Truck Stock upgrade at the time of new software releases, for unsold truck stock.
Before You Begin
To perform these procedures, you will need:
| ● | To power the diagnostic tool using its AC power supply. |
| ● | A compatible USB storage device. See Initializing a USB Storage Device in this document. |
| ● | Your authorized Snap-on Chrome sales system laptop, with ScanBay and the USB Setup Utility installed. |
IMPORTANT: The diagnostic tool must be powered by the AC power supply during these procedures. Damage can occur to the diagnostic tool if accidental power loss, or the power is turned off, or power supply is disconnected during these procedures.
Step 1 - Initializing a USB Storage Device
If required, use the following procedure to initialize (setup) a USB storage device, in order to perform trial extensions, activations or software upgrades using ScanBay.
This procedure only needs to be performed once.
It is recommend that you use Snap-on USB Storage Device Part Number:
| ● | North America - EAA0354B17B |
| ● | United Kingdom - 3-02515A1K |
| ● | Australia - 3-02515A |
If a USB storage device other than the Snap-on approved device is used, ensure that you perform the Device Speed Test outlined below to determine if your storage device is compatible
Suggested minimum USB storage device specifications:
| ● | 8GB of free space |
| ● | Write speed - 5.00 MB/sec |
| ● | Read speed - 14 MB/sec |
To initialize the USB storage device:
| 1. | Insert the USB storage device into your Chrome sales system laptop. |
| 2. | Open the USB Setup Utility from the desktop icon. |
The USB Device Initializer window displays.
| 3. | Select the Device Speed Test button. |

The Device Speed Test will determine if the USB storage device is compatible with ScanBay. Once the test is completed a dialog window displays the results.
The test results dialog window, displays the actual and desired read and write speeds of the USB storage device. If the USB storage device does not meet the minimum required specifications, a Device Not Recommended message will be displayed.
Exit the program and try a different USB storage device.

It is recommend that you use a USB storage device that passes the Device Speed Test.
| 4. | Highlight the (Device Speed Test approved) USB storage device on the list, then select Next. |

If the USB Setup Utility encounters a USB device whose volume name = the volume name of another platform it will display "Reserved Volume Name" in the USB Setup Utility note column and won't allow you to initialize the USB device. This can happen if you have more than one USB devices connected, make sure you only have the USB device your intending to initialize connected.

| 5. | Once the initialization process is complete, remove the USB storage device from the laptop. |
The USB storage device is now ready to use to extend a trial period, activate and/or upgrade diagnostic software on a diagnostic tool.
Step 2 - Diagnostic Software - Activation, Upgrade, and Trial Extension
Use the following instructions to activate, upgrade, and extend the trial period of diagnostic software using ScanBay.
| 1. | Connect the AC power supply to the diagnostic tool, and turn on the diagnostic tool. |
| 2. | Allow the diagnostic tool to fully boot up, and start the diagnostic software. |
| 3. | Exit the diagnostic software, and all other open programs. |
I: You must close the diagnostic software and any other files or programs that are open. Failure to do so can result in an inoperative diagnostic tool that needs to be returned for repair!
| 4. | Insert the USB storage device (initialized in the preceding procedure) into one of the USB jacks on the diagnostic tool. |
USB jack locations vary. USB Jacks may be located on the top or behind the protective cover on the left hand grip of the diagnostic tool.
| 5. | When the message “USB Device Can Now be Safely Removed” displays, remove the USB storage device from the diagnostic tool. |
| 6. | Insert the USB storage device into your Chrome laptop. |
| 7. | From your Chrome laptop, open an invoice for the customer, then select the ScanBay button to start the ScanBay application. |
A product selection dialog window displays.
| 8. | Select the applicable choice, then select Next. |

The ScanBay software establishes a connection with the USB storage device, then a selection dialog window displays.
| 9. | Select the applicable choice: |
• Activate or Upgrade Customer Unit
• Extend Trial Mode
| 10. | Continue through the screen prompts until the programming begins. |
| 11. | When programming is complete, exit ScanBay and remove the USB storage device from the laptop. |
| 12. | Insert the USB storage device into the diagnostic tool. |
I The diagnostic tool must be the same unit used in step 4. The upgrade will not complete, and an error message displays if the USB device is inserted into a different diagnostic tool.
The installation setup starts automatically when the USB storage device is inserted into the diagnostic tool .

The installation setup transfers the necessary files to the diagnostic tool and then starts the installation.
DO NOT remove the USB storage device at this time. Damage can occur to the diagnostic tool if the USB storage device is removed.

Once the installation is complete, the “Installation Successful” message is displayed.
| 13. | Select OK. |
The Home screen displays.
| 14. | If required, perform the Scan Module Firmware Update (see next section). If Scan Module Firmware Update message is not displayed, the upgrade is complete. |
| 15. | Remove the USB storage device from the diagnostic tool. |
The diagnostic tool is now ready to use.
The USB storage device is automatically re-initialized and ready to use again on another diagnostic tool.
Step 3 - Scan Module Firmware Update
| 1. | Connect the AC power supply to the diagnostic tool, and disconnect the scan module from the vehicle. |
When performing a firmware update it is recommended to disconnect the CSM from the vehicle (if connected) and use the supplied USB cable to connect the CSM to the diagnostic tool. Using the USB cable provides power direct from the diagnostic tool to the CSM, and allows for faster updates. Leaving the CSM connected to the vehicle DLC during a firmware update will work, however may take longer than if connected by USB. Also, if vehicle power to the DLC is interrupted, of the diagnostic tool looses communication with the CSM, the CSM may not update correctly and/or be damaged.
The scan module must be powered on to perform the update process. The diagnostic tool must be connected and powered by the AC power supply during the CSM firmware update process. Damage can occur to the CSM if the diagnostic tool power is turned off, the power supply is disconnected, or the diagnostic tool looses communication (out of range) with the CSM during the firmware update process.
| 2. | Provide power to the scan module, using a USB cable connected from the scan module to the diagnostic tool. |
When connected, the scan module USB connection status icon will change.
| 3. | From the Home screen, select Scanner. |
| 4. | Select Update Now when the update available message displays. |
The update begins and installation progress is tracked on the screen.
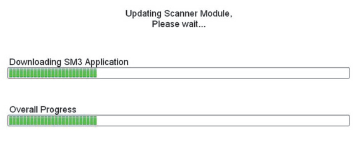
The message “The Scanner Module has been successfully updated.” displays after the installation is complete.
| 5. | Select OK to close the message, and return to the Scanner function. |
The scan module, now has the latest firmware update and is ready to use.




